将未分配磁盘合并到C盘de三种方法!
为什么要将未分配的磁盘合并到C盘?
我们为什么要将未分配磁盘合并到C盘呢?主要原因还是因为C盘空间不足,再加上2015年微软发布Windows 10,许多用户升级了他们的Windows 7或8系统之后,发现C盘空间出现了不足预警,但是其他磁盘分区中却还有大量的未分配空间,我们该如何把未分配的磁盘加到C盘上呢?请您接着往下看。

将未分配磁盘合并到C盘的三种有效方法!
如何把未分配的磁盘加到c盘上呢?我们为您提供了三种简单有效的方法,可以帮助您轻松快速地将未分配磁盘合并到C盘,请您根据自身实际情况选择合适的解决方案。
方案一:使用磁盘管理工具扩展卷功能将未分配磁盘合并到C盘
Windows内置的磁盘管理工具是一个比较不错的实用程序,可以帮助用户完成一些基础的磁盘分区操作,其中包含将未分配的磁盘空间合并到C盘。
1. 按Win+R输入diskmgmt.msc并按Enter键打开磁盘管理工具。
2. 在主界面中右键单击C盘驱动器并选择“扩展卷”,然后按照提示流程操作即可扩展C盘空间。


方案二:使用分区助手调整/移动分区功能将未分配磁盘合并到C盘
Windows内置的磁盘管理工具扩展卷选项变灰是一个烦人的问题,它会让您无法将未分配磁盘合并到C盘。所以您需要使用更加专业的磁盘分区管理工具——傲梅分区助手,它可以无视磁盘管理工具的诸多限制条件,更加轻松地扩展C盘空间,并且兼容性强大,适用于Windows Server和Windows PC操作系统。
请您点击下方按钮进入下载中心下载傲梅分区助手,然后跟随我们的演示流程一起扩展C盘空间吧!
立即下载软件
Win11、10/8.1/8/7/XP
1. 打开傲梅分区助手,在主界面中您可以看到未分配磁盘空间与C盘驱动器并不相邻,请您右键单击E:驱动器并选择“调整/移动分区”。






方案三:使用分区助手合并分区功能将未分配磁盘合并到C盘
如果您觉得方案二的六个步骤较为繁琐,想要以一种更加简单的方式来将未分配磁盘合并到C盘的话,建议您使用傲梅分区助手的“合并分区”功能,可以直接将未分配磁盘空间合并到同一硬盘上的指定分区,并且无论它在什么位置,那么未分配的磁盘怎么合并到c盘呢?
1. 打开傲梅分区助手,在主界面中右键单击C盘驱动器并选择“合并分区”。



结论
如果您的C盘空间不足,并且想要扩展其空间的话,可以尝试一下我们提供的解决方法,使用傲梅分区助手来帮助您更加轻松快速地将未分配磁盘合并到C盘,并且在此过程中不会损失任何数据。
除此之外,傲梅分区助手还是一个非常不错的磁盘分区管理工具,可以帮您完成各种磁盘相关操作,比如将操作系统迁移到固态硬盘、无损将MBR转换成GPT磁盘、NTFS与FAT32互转、制作启动U盘等,非常实用,赶紧下载一个,亲自体验一下吧!
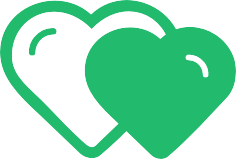
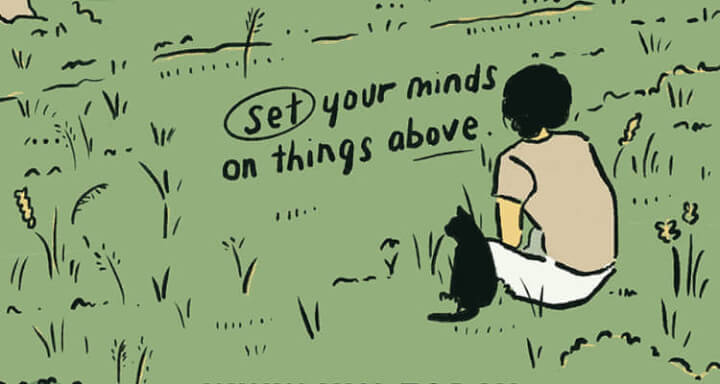



空空如也!